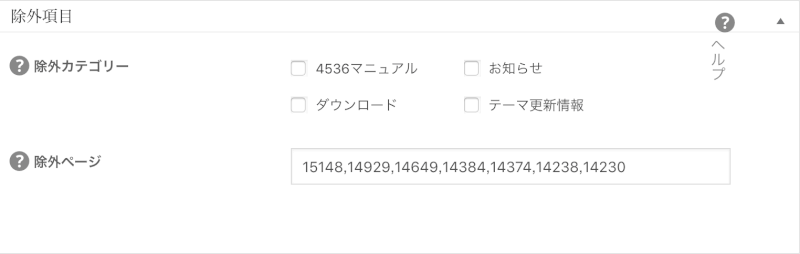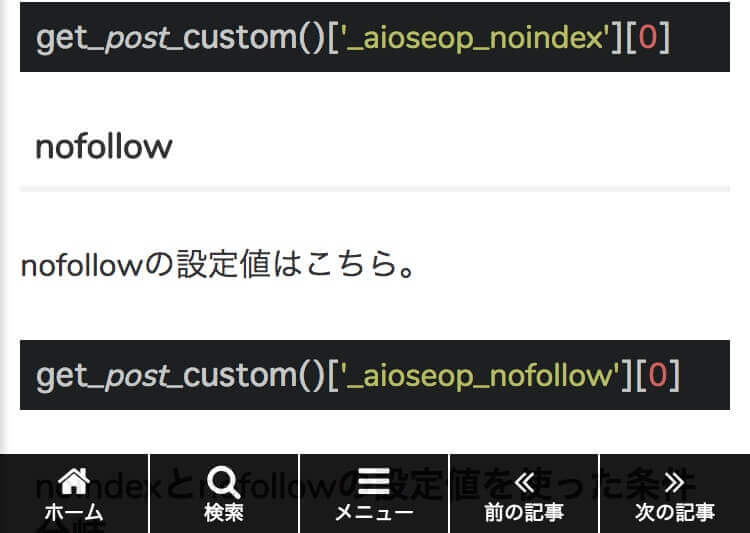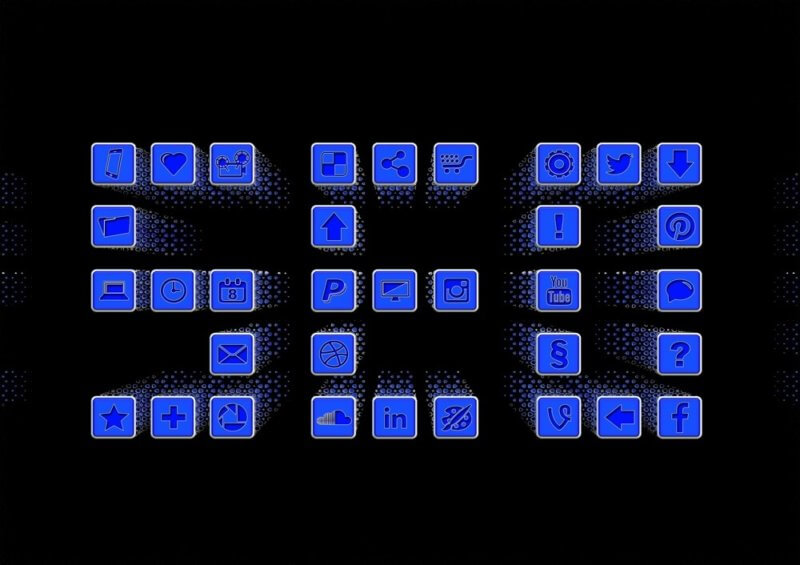フォーラムで質問があったので、サイトマップを作成して送信するまでの手順を解説します。
まだ作ってない方も多いと思うので、ぜひこれはお時間ある時にやってみてください。
※「サイトマップって何?」という方は上のリンクから質問と回答をご覧ください。
使用するプラグイン
サイトマップ関連のプラグインはいくつか種類がありますが、王道は「Google XML Sitemaps」で、サイトマップについての記事には必ずと言っていいほどこのプラグインが登場します。
当サイトでもこのプラグインを推奨していましたし、僕もメインサイトで少し前まで使っていました。
…が、このプラグインは使わない方がいいです。
「このプラグインで全然問題ないけど、もっと良いプラグインがある」と言った方が正確でしょうか。
Google XML Sitemapsよりもおすすめなのは「All in One SEO Pack」です。
「All in One SEO Pack」は名前の通りSEO対策として使われるものですが、その中にあるサイトマップ生成機能が便利です。
Google XML Sitemapsより優れているポイントはサイトマップに画像が含まれることで、これがAll in One SEO Packを使う理由です。
特に、レイジーロード機能をオンにしているとサイトマップに画像が含まれるかどうかが死活問題になるので、レイジーロード機能を使っている方はぜひAll in One SEO Packを使ってください。
サイトマップを作成する
さて、ここからが本題です。
まずは管理画面からAll in One SEO Packをインストールして有効化してください。
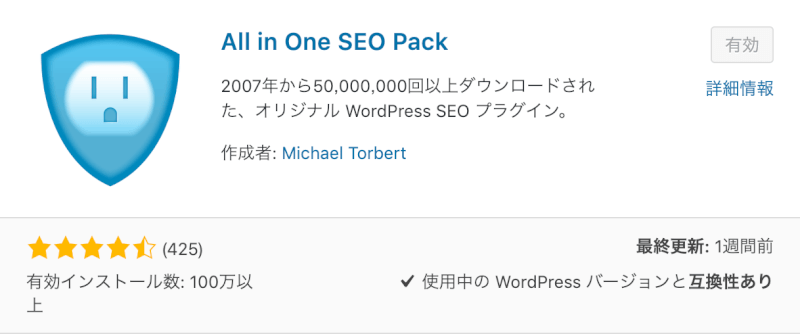
プラグインを有効化したらホーム画面に戻り、All in One SEO Packのメニュー「機能管理」をクリックします。
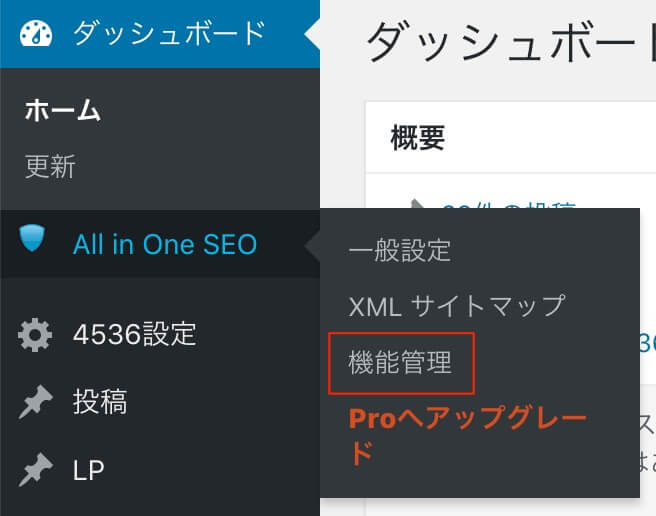
4536にはデフォルトでSEO対策の機能があり、XMLサイトマップ機能以外は必要ないのでオフにします。下の画像の状態になればOKです。
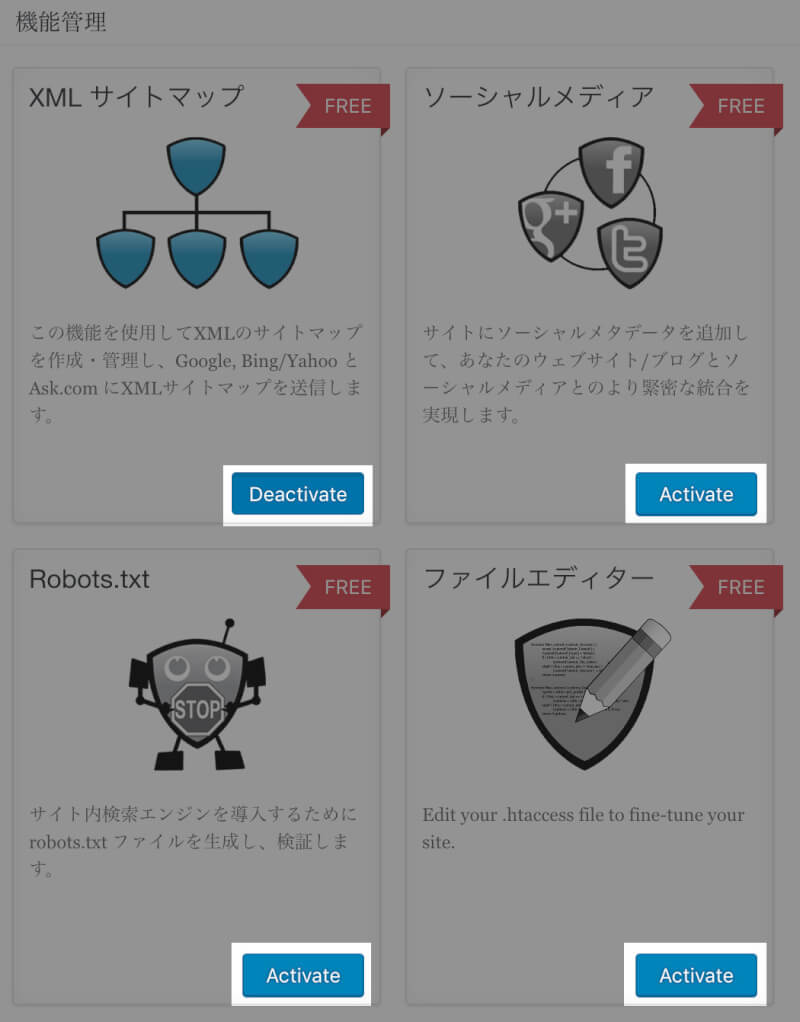
ホーム画面に戻り、メニューの中にある「XMLサイトマップ」をクリックします。
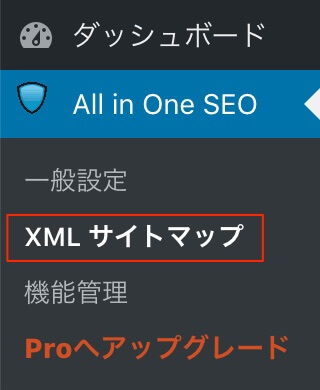
- 投稿(必須)
- 固定ページ(記事があればチェック)
- LP(記事があればチェック)
- ミュージック(記事があればチェック。名前を変えている場合はその名前で表示されます)
- ムービー(記事があればチェック。名前を変えている場合はその名前で表示されます)
と、投稿タイプにチェックを入れます。
タクソノミーは「カテゴリー」だけチェックを入れます。
他は、「仮想Robots.txtからリンクする」と「サイトマップを動的に生成」にチェックを入れます。
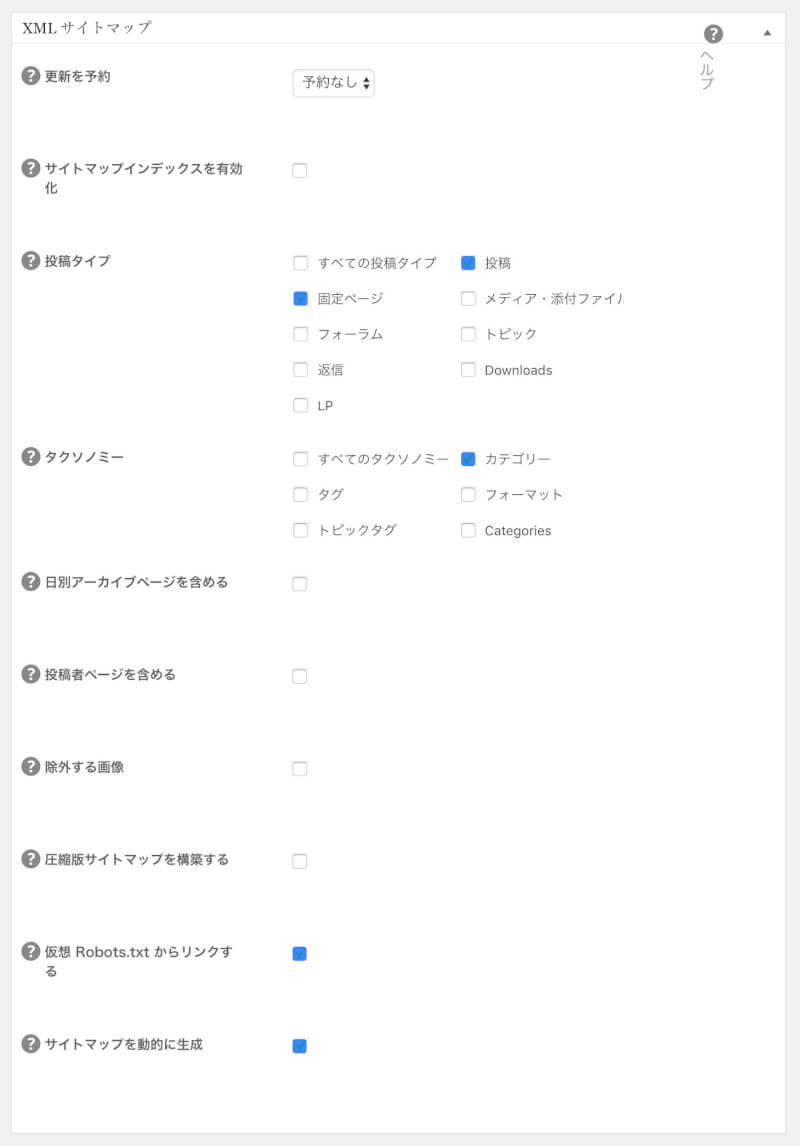
他の項目は関係ないのですべてチェックを外したり無効にしてOKです。優先順位の設定なども不要です。
すべて終わったら、画面下にある「サイトマップを更新」をクリック。次のステップに移ります。

サイトマップを送信する
これは初回だけやる作業です。今後はプラグインが自動で送信してくれます。
サーチコンソールの管理画面にアクセスし、「サイトマップ」をクリック。(サーチコンソールに登録していない方はこちらから登録作業が必要です)
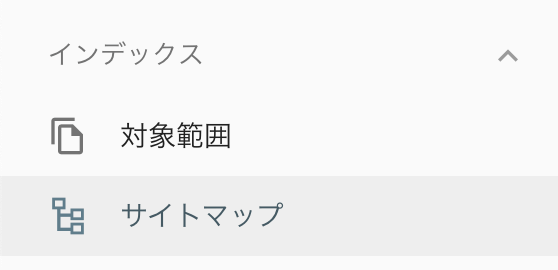
自分のドメインの入力欄に「sitemap.xml」と入力して送信。

以上でサイトマップの送信は完了です。
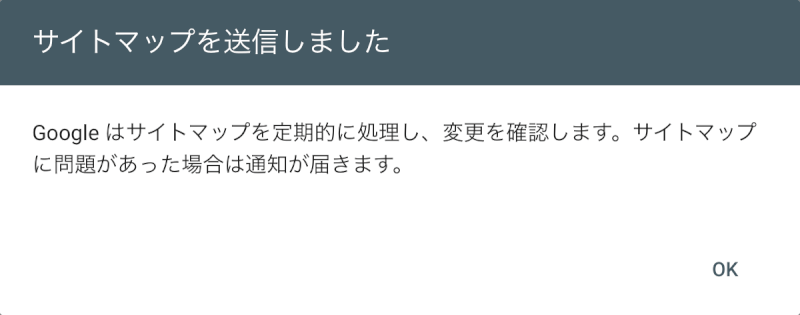
サイトマップが送信されているかの確認
サーチコンソールでサイトマップの画面を開き、ステータスが「成功しました」になっていればOKです。
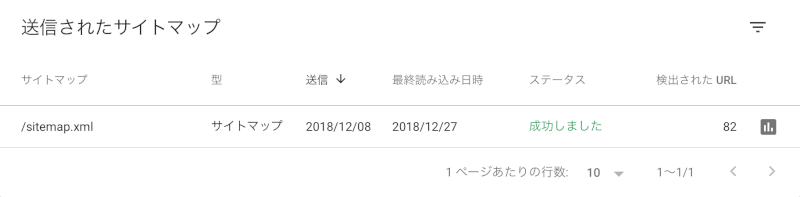
noindexしている記事がある場合
送信したサイトマップの中にnoindex記事が含まれているとエラーが発生するので、noindexしている記事がある場合は以下の手順でサイトマップにnoindex記事を含まないようにします。
まず、WordPressの管理画面を開き、4536設定のメニュー「SEO」をクリックします。
画面内に「noindexしている記事ID一覧」という項目があるので、その中にある数字をカンマ含めてすべてコピーします。
次に、All in One SEO Packのメニュー「XMLサイトマップ」をクリックし、画面内の「除外項目」を見つけます。
後は、除外ページの入力欄に先ほどコピーした数字を貼り付けて保存すればOKです。